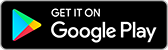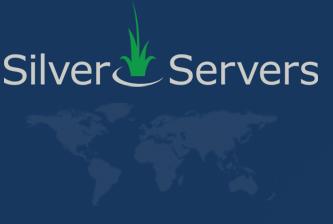How To Backup IMAP Email
December 20th 2023
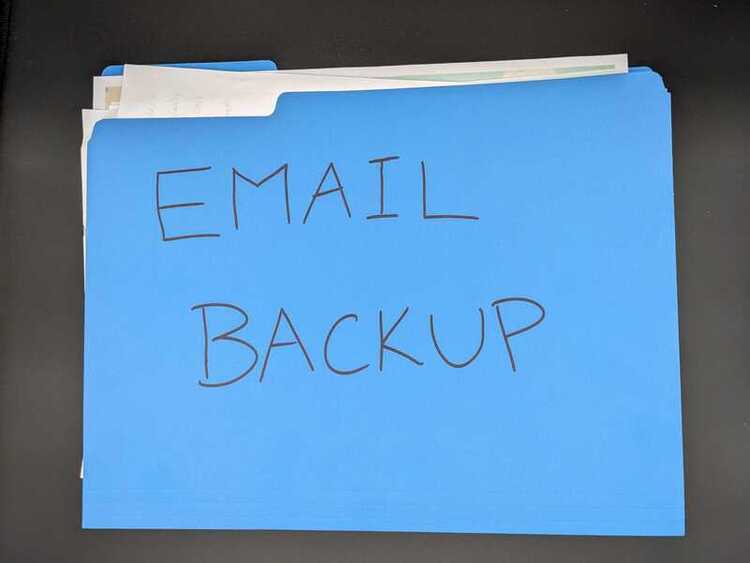
Welcome to the SilverServers blog! As a proud provider of IMAP email services, we understand the importance of keeping email data safe and accessible. Operating from our data centre in downtown Kamloops, BC, we offer email solutions and share tips and guidance with all IMAP email users. In today’s post, we will guide you through a simple yet effective method to back up your emails: by using Mozilla Thunderbird. Whether you’re a business owner or an individual user, this step-by-step guide will help you secure your important communications.
Learn more about our email services here.
Downloading and Installing Thunderbird
On the computer you would like to backup your emails to, begin with these steps:
Visit the Thunderbird Website:
Go to the official Mozilla Thunderbird website: Thunderbird.
Download the Installer:
- Click on the “Free Download” button.
- The website should automatically offer you the version suitable for your operating system (Windows, macOS, or Linux).
Install Thunderbird:
- Once the download is complete, locate the installer file.
- Double-click the file to start the installation process.
- Follow the on-screen instructions to complete the installation.
Setting Up Your IMAP Email Account in Thunderbird
Open Thunderbird:
- Launch Thunderbird after installation.
Add Your Email Account:
- Go to “Tools” > “Account Settings” > “Account Actions” (button at the bottom left) > “Add Mail Account”.
- Enter your name, email address, and password for the IMAP account.
- Thunderbird will attempt to find the settings for your email provider automatically.
Manual Configuration (if needed):
- If Thunderbird can't find the settings automatically, you'll need to enter them manually.
- You will need your IMAP server name, port, security settings (usually SSL/TLS),and SMTP settings for outgoing mail.
- This information can usually be found on your email provider’s support page.
Backing Up Your IMAP Account
Create a Local Folder:
- In Thunderbird, right-click on “Local Folders” in the left sidebar.
- Select “New Folder” and name it (e.g., “Email Backup”).
Copy Emails to the Local Folder:
- Navigate to your IMAP account folders in Thunderbird.
- Select the emails or folders you want to backup.
- Right-click and choose “Copy To” or “Move To,” then select the “Local Folders” and the folder you created.
Verify the Backup:
- Click on the local folder you created to ensure that all selected emails have been copied or moved.
Additional Notes
- Regular Backup: Repeat the backup process regularly to ensure your emails are up-to-date.
- Storage: The backup will be stored on your local machine, so ensure you have enough space and consider backing up these local folders to an external drive or cloud service for additional security.
- Updates: Keep Thunderbird updated for security and feature improvements.
By following these steps, you should be able to download, install Thunderbird, set up your IMAP account, and create a backup of your emails. Remember that the exact steps might vary slightly based on your operating system and the specifics of your IMAP email provider.
And there you have it! With these straightforward steps, you can now download and install Thunderbird, set up your IMAP email account, and securely back up your email data. At SilverServers, we are dedicated to providing you with reliable and efficient email services, and we hope this guide adds an extra layer of security to your digital communication. Remember, regular backups and updates are crucial for safeguarding your information.
For more tips, insights, and updates on our services, keep an eye on our blog and explore our website. The email articles section of our blog contains even more tips for IMAP email users. If you have any questions or need assistance, don’t hesitate to reach out to our team. Stay connected and secure with SilverServers!
You can also find more instructions for backups specific to Zimbra and Outlook.